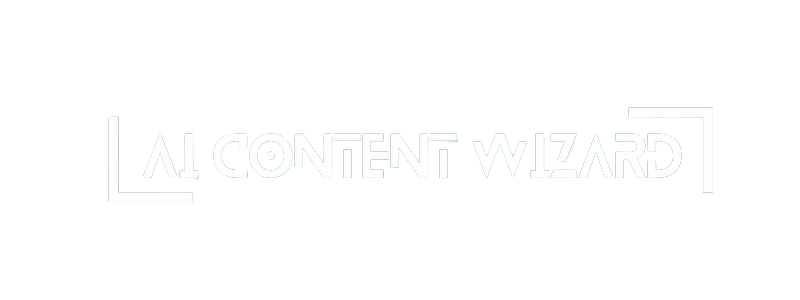The Generation tab is dedicated to managing and executing the generation of your content plan. This interface not only displays the current status and statistics of your content plan but also allows you to initiate, update, or import the plan. The system uses detailed settings for each category to generate relevant topics that align with your overall content strategy. Below is a comprehensive breakdown of each element and control available on this tab.
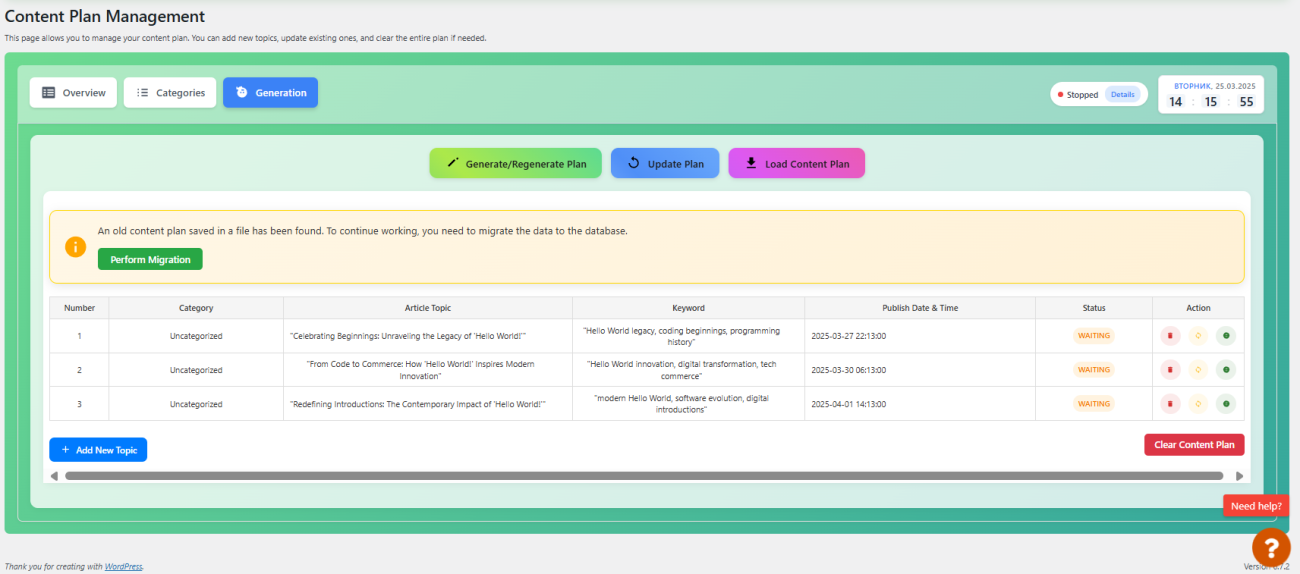
1. Generation Actions #
- Generate/Regenerate Plan Button:
- Purpose: Initiates the process to generate or regenerate the content plan.
- Icon: Displays a “magic wand” style icon symbolizing automated generation.
- Enabled/Disabled State: The button is enabled only when at least one category is selected with a positive intensity (i.e., a minimum number of posts per week is set).
- System Requirements:
- For best results, each category should contain several existing posts. This helps the system understand the type of content that should be generated.
- You can specify individual generation wishes (or preferences) for each category as well as select the author whose name will be used for publication.
- Update Plan Button:
- Purpose: Allows you to update the existing content plan if it’s already been generated.
- Icon: Shows an update arrow icon to indicate the refresh action.
- Visibility: Appears only if the content plan already contains items.
- Import Content Plan Button:
- Purpose: Opens a dialog to load a content plan from an external file (this import functionality is described on a separate page).
- Supported Formats: Typically supports CSV and TXT files.
- Options: Users can choose between replacing the current plan or appending to it.
2. Content Plan Table #
The table displays a detailed overview of the generated content plan. The columns include:
- Number:
- Displays a sequential number for each entry.
- Category:
- Shows the name of the category for the topic.
- Note: For effective generation, each category should have at least a few posts. This provides the system with context on the content direction for that category.
- Article Topic:
- Contains the generated topic title for the article.
- Inline Editing: The topic title is editable via an in-place editing mechanism. An edit icon next to the title indicates this feature.
- Keyword:
- Displays the keyword associated with the topic.
- Inline Editing: Similar to the topic title, the keyword field supports inline editing.
- Publish Date & Time:
- Indicates the scheduled publication date and time for the article.
- Editable Field: You can click on this field to modify the scheduled time.
- Status:
- Displays the current status of the article (e.g., Waiting, Published, Generated, or Missed).
- Link: If the article is published, a “View Article” link appears below the status.
- Action:
- Delete Button: Remove the specific topic from the plan.
- Replace Button: Regenerate the topic for that row.
- Generate Now Button: Manually trigger immediate generation for that topic.
3. Real-Time Status and Clock #
At the top of the Generation tab, the interface provides real-time indicators:
- Status Indicator:
- Displays: Shows whether the generation process is currently “Running” or “Stopped”.
- Tooltip: If running, hovering over the status displays details about the next scheduled article, including its title and time to publish.
- Details Button: A link is available to navigate to a detailed view of the generation status.
- Digital Clock:
- Function: Displays the current time and date, which is updated in real time.
- Layout: Includes a date section and a time section with hours, minutes, and seconds.
4. Preloader and Generation Feedback #
During the generation process, a preloader appears to indicate that content is being generated:
- Preloader Screen:
- Title: “Generating Content…” is displayed.
- Subtitle: A subheading that may provide additional context or progress details.
- Tips Block: Rotating or random tips are shown (e.g., planning tips, SEO hints, and creative suggestions) to keep users informed and engaged while waiting.
- Timer: A stopwatch-style timer shows how long the generation process has been running.
- Loader Animation: Animated dots or spinner icon visually indicate activity.
- Control Buttons: A “View Article” button (which appears after generation) and a “Close” button to exit the preloader screen.
5. Table Controls #
Below the content plan table, additional controls are provided:
- Add New Topic Button:
- Purpose: Allows you to add a new article topic manually to the plan.
- Icon: Uses a plus icon symbolizing addition.
- Clear Content Plan Button:
- Purpose: Clears the entire content plan.
- Appearance: Typically styled in red to indicate that it is a destructive action.
6. Category Settings and Random Shuffling Mechanism #
In addition to the generation actions, the system allows detailed configuration for each category:
- Intensity (Frequency) Setting:
- Definition: The “Frequency” field (measured in posts per week) represents the intensity at which content should be generated for a category.
- Impact: A higher intensity value means more articles will be generated for that category per week.
- Usage: This setting directly affects the total number of planned articles and the interval between publications.
- Individual Category Preferences:
- Generation Wishes: You can enter specific “wishes” or instructions for each category, which the system will consider during topic generation.
- Author Selection: You can choose a specific author for each category, meaning that articles generated under that category will be attributed to the selected author.
- Random Shuffling of Topics:
- Purpose: To ensure an even and natural distribution of content, the system randomly shuffles the generated topics across all selected categories.
- Mechanism:
- After generating topics based on the specified frequencies for each category, the topics are mixed together.
- The shuffled list is then distributed over the entire plan period, ensuring that articles from different categories are interleaved and that each category’s topics are published at intervals corresponding to its individual frequency.
- Outcome: This process prevents clusters of articles from one category and promotes a balanced content flow across all categories over the designated period.
Summary #
The Generation Tab Interface provides a robust tool for managing your content plan generation process. It offers:
- Action Controls: Generate, update, and (on another page) import your content plan.
- Detailed Content Plan Table: Displays generated topics, keywords, scheduled publish times, and statuses with inline editing capabilities.
- Real-Time Status and Clock: Monitor the live status of the generation process and view the current time.
- Preloader with Feedback: Informs you during the generation process with dynamic tips and a progress timer.
- Category-Specific Settings:
- Intensity Settings: Define how many posts per week should be generated for each category.
- Generation Wishes and Author Selection: Tailor topic generation by providing individual instructions and selecting the desired author for each category.
- Random Shuffling Mechanism: Ensures an even distribution of topics across categories and time, respecting each category’s frequency setting.
This comprehensive interface ensures that your content plan is generated efficiently and in line with your overall content strategy, providing you with full control over both the macro and micro aspects of content scheduling.