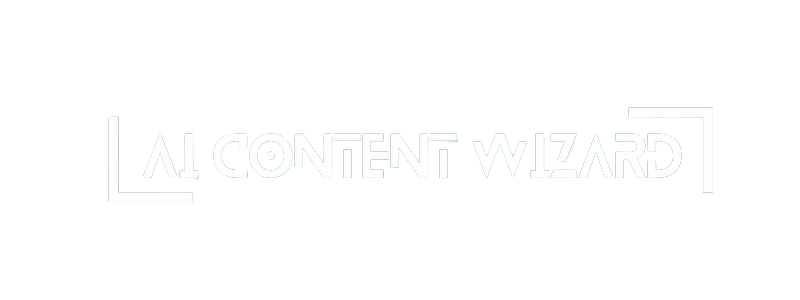Table of Contents
Overview #
This page provides a detailed overview of the Content Streaming interface. The interface is designed for managing channels (such as Telegram channels or RSS feeds) from which content is automatically pulled to generate news or SEO articles. Every element on the page has been optimized to ensure a smooth and intuitive experience for administrators.
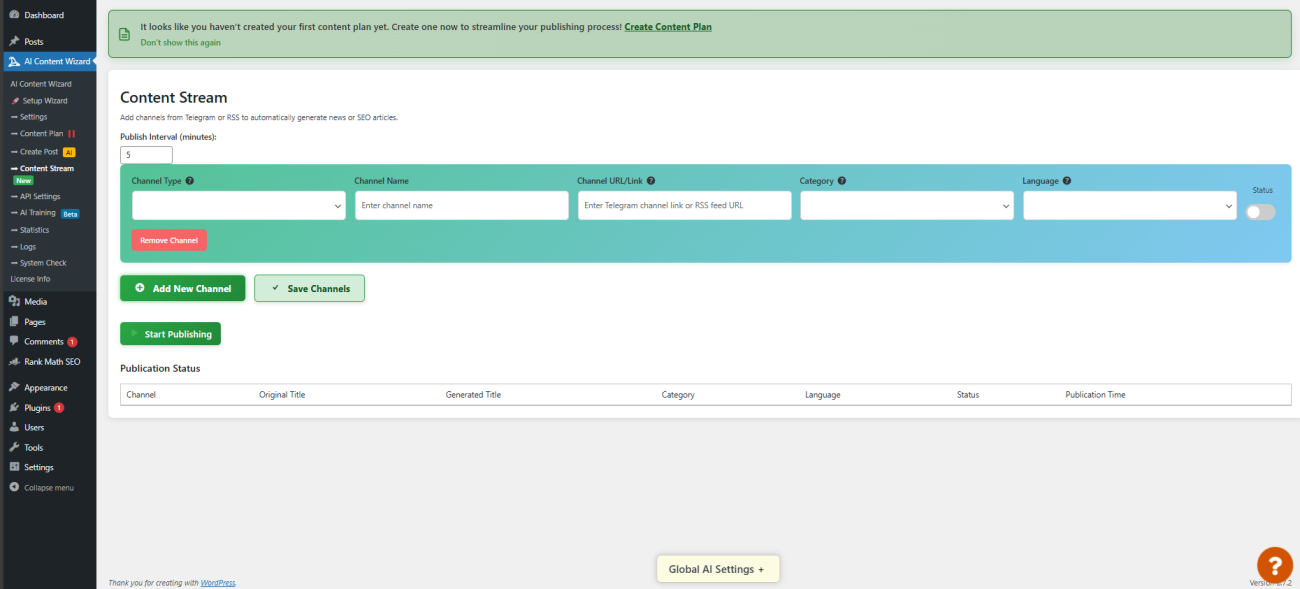
Interface Components #
- Header and Page Introduction
- Title & Subtitle:
The top of the page displays the title “Content Stream” along with a brief description:
“Add channels from Telegram or RSS to automatically generate news or SEO articles.” - Publish Interval Setting:
Administrators can set the global publishing interval (in minutes) that controls how frequently the system will check for new content. This setting is visible near the top of the form.
- Title & Subtitle:
- Channel List Section
- Channel Blocks:
Each channel is displayed in a block containing several inline fields:- Channel Type:
A drop-down menu allows you to select either “Telegram” or “RSS”.
Tip: Choose “Telegram” for messaging channels and “RSS” for feed-based sources. - Channel Name:
A text field to enter a descriptive name for the channel. - Channel URL/Link:
A mandatory field where you enter the full URL. For Telegram channels, this is typically a link likehttps://t.me/yourchannel; for RSS feeds, enter the RSS URL.
Note: Hover over the info icon next to this field to see more details. - Category Association:
A drop-down list lets you assign a category from your site’s list. This ensures that incoming content is correctly classified. - Language Selector:
Choose the language in which the content will be processed. This drop-down is populated with supported languages. - Channel Status Toggle:
A switch button to activate or deactivate the channel. Only active channels will be used for content streaming.
- Channel Type:
- Channel Blocks:
- Advanced Channel Settings (Expandable)
- Advanced Settings Toggle:
Each channel block includes a button labeled “Advanced Settings.” Clicking this reveals additional controls such as:- Author Selection:
Choose the post author from a list of users. By default, this is set to the current administrator. - Suggestions (Wishes):
A text area where you can input specific instructions or preferences for content generation related to this channel. - Thumbnail Settings:
Options to enable the use of the post image as a thumbnail. There is also a toggle for generating a thumbnail from video (for Telegram channels). - Internal Image Settings:
- Media Insertion:
A switch to decide whether to include media from the original post or to have AI generate new images. - Disable AI-Generated Images:
If enabled, the plugin won’t generate images using AI if none are found in the post.
- Media Insertion:
- Channel Statistics:
The interface displays real-time statistics such as the number of posts generated today and in total for each channel.
- Author Selection:
- Advanced Settings Toggle:
- Content Stream Controls
- Process Control Buttons:
At the bottom of the page, several control buttons are provided:- Start/Stop Publishing:
A primary button to initiate or stop the automatic publication process.
Status indicator: The button text and icon change based on the current state (e.g., “Start Publishing” or “Stop Publishing”). - View Post Queue:
When the publishing process is active, a button appears to view the current post queue. - Clear Publication Log:
This button allows you to clear the log of publication events. - Reset In-Progress Posts:
If there are posts stuck in progress, you can reset them using this button.
- Start/Stop Publishing:
- Process Control Buttons:
- Publication Status Table
- Log Overview:
A table is displayed showing the latest publication logs (up to 20 entries). Each entry lists:- Channel Name
- Original and Generated Titles
- Category
- Language
- Status
- Publication Time
- This table helps you monitor the performance and status of content that has been streamed and published.
- Log Overview:
- Modals and Popups
- Tooltips:
Throughout the interface, tooltips provide additional context. For instance, clicking the info icons next to “Channel URL/Link,” “Category,” “Language,” etc., opens small popups with detailed explanations. - Modal Windows:
- Queue Modal: Displays the current post generation queue via AJAX.
- Latest Entries Modal: Shows the most recent entries pulled from the channels.
- Category Information Modal: Allows viewing detailed settings for a specific category.
- Floating Status Window:
A floating window provides an overview of global AI settings (e.g., current text model, image model, image quality settings, watermark options) for quick reference.
- Tooltips:
- Custom CSS & Animations
- Inline Styles:
Custom CSS is used to style the floating status window, modals, and tooltips to ensure consistency with the overall design. - Animations:
Elements such as the floating status header have animations (e.g., pulsate effects) to draw attention to unsaved changes or important notifications.
- Inline Styles:
- JavaScript Functionality
- AJAX Integration:
The interface relies on AJAX calls to dynamically update data such as publication logs, channel statistics, and the post queue. - Event Listeners:
Several event listeners handle user interactions (e.g., toggling advanced settings, starting/stopping publishing, clearing logs).
- AJAX Integration:
Summary #
The Content Streaming Interface is a comprehensive control panel for managing automated content sourcing. It allows you to:
- Add and configure channels from Telegram or RSS feeds.
- Assign categories and languages for incoming content.
- Control advanced settings like thumbnail and internal image generation.
- Monitor real-time statistics and logs.
- Manage the publishing process with start/stop controls and detailed queue information.
By carefully configuring these options, you ensure that your content stream is tailored to your website’s SEO and user engagement goals, all while providing the flexibility needed for diverse content sources.